Written by Allen Wyatt (last updated July 4, 2020)
This tip applies to Excel 97, 2000, 2002, and 2003
Names are used so that you can refer to a single cell or a cell range using something meaningful to you. You can define a name using Excel's menus by following these steps:
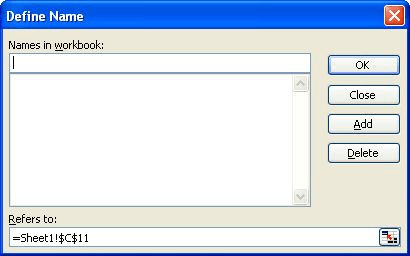
Figure 1. Define Name dialog box.
The names you define in Excel can be up to 255 characters in length and contain any numbers or letters, as well as the period, backslash, question mark or underscore. Names cannot contain any other special characters, including spaces. In addition, names must start with either a letter, backslash or the underscore.
You can also define a name by using the formula bar. To use this method, follow these steps:
The name is defined and appears in the formula bar area whenever the cell or cells are selected.
ExcelTips is your source for cost-effective Microsoft Excel training. This tip (2044) applies to Microsoft Excel 97, 2000, 2002, and 2003.

Excel Smarts for Beginners! Featuring the friendly and trusted For Dummies style, this popular guide shows beginners how to get up and running with Excel while also helping more experienced users get comfortable with the newest features. Check out Excel 2013 For Dummies today!
If you have some legacy data stored in very old spreadsheet files, you may be wondering how to get that data into an ...
Discover MoreExcel used to provide, prior to Excel 2002, an equal-sign tool near the Formula bar. If you miss this tool, you may want ...
Discover MoreNeed to clear out a large amount of information saved on the Clipboard? All you need to do is to replace it with a small ...
Discover MoreFREE SERVICE: Get tips like this every week in ExcelTips, a free productivity newsletter. Enter your address and click "Subscribe."
There are currently no comments for this tip. (Be the first to leave your comment—just use the simple form above!)
Got a version of Excel that uses the menu interface (Excel 97, Excel 2000, Excel 2002, or Excel 2003)? This site is for you! If you use a later version of Excel, visit our ExcelTips site focusing on the ribbon interface.
FREE SERVICE: Get tips like this every week in ExcelTips, a free productivity newsletter. Enter your address and click "Subscribe."
Copyright © 2024 Sharon Parq Associates, Inc.
Comments